Cách khôi phục file đã xóa cùng với chuyên gia đầu ngành cứu dữ liệu
Trong nhiều trường hợp, người dùng có thể vô tình xóa các dữ liệu quan trọng trên máy tính. Tuy nhiên, bạn hoàn toàn có thể sử dụng nhiều biện pháp khác nhau để khôi phục dữ liệu bị mất. Để biết tên các ứng dụng cũng như cách thức khôi phục dữ liệu, chúng tôi mời các bạn đọc bài viết hướng dẫn dưới đây!
Lợi ích của việc lấy lại dữ liệu bị mất đúng cách

Lựa chọn đúng phương pháp khôi phục dữ liệu sẽ mang đến các lợi ích nhất định cho người dùng.
- Khôi phục dữ liệu đã xóa khỏi máy tính trong thời gian nhanh chóng.
- Tránh gây tổn hại đến cho những thông tin quan trọng.
- Tiết kiệm thời gian thực hiện thao tác, tối ưu hóa hiệu suất phục hồi.
Lưu ý trước khi khôi phục dữ liệu an toàn
Người dùng cần tránh những lưu ý sau đây để không làm gián đoạn quá trình khôi phục cũng như giữ an toàn tuyệt đối các tệp/dữ liệu cần phục hồi.
Không tắt nguồn máy tính trong quá trình khôi phục dữ liệu.
Khi chạy các ứng dụng khôi phục nên cấp quyền “quét sâu:. Tuy thời gian khôi phục sẽ lâu hơn nhưng đảm bảo nhiều dữ liệu dược phục hồi hơn.
Nếu dữ liệu bị mất lưu trữ cùng với ổ đĩa cài đặt hệ điều hành (thường là ổ C): Hãy lập tức tắt máy và rút ổ cứng để chuyển sang máy khác. Rồi dùng phần mềm chuyên dụng để khôi phục dữ liệu để khôi phục.
Tuyệt đối không được chạy hoặc mở bất kỳ chương trình nào, vì có thể chúng sẽ thực hiện việc ghi dữ liệu lên phân vùng có dữ liệu đã bị xóa nhầm.
Top 4 cách khôi phục dữ liệu đã xóa được chuyên gia khuyên dùng
Khôi phục lại phiên bản dữ liệu trước đó
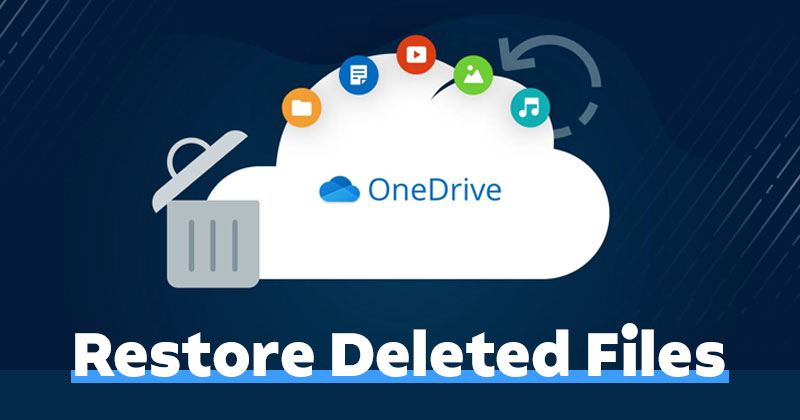
Nếu người dùng có thực hiện sao lưu dữ liệu trong các ứng dụng OneDrive hoặc SharePoint thì việc phục hồi sẽ vô cùng đơn giản. Với hình thức này bạn hoàn toàn có thể phục hồi các loại tệp như: Tệp Microsoft 365, PDF, CAD, ảnh, video và nhiều hơn nữa.
Các bước như sau:
- Đăng nhập vào OneDrive bằng tài khoản mà bạn đã sao lưu. (Lưu ý: Có 2 dạng tài khoản OneDrive nhưng tài khoản cá nhân sẽ có nhiều tiện ích hơn dạng tài khoản cơ quan hoặc trường học.)
- Chọn tệp dữ liệu mà bạn muốn khôi phục - Nhấn chuột phải - Chọn lịch sử phiên bản.
- Nhấp chọn dấu chấm lửng (...) bên cạnh phiên bản tệp dữ liệu mà bạn muốn khôi phục. Nhấn khôi phục.
Ưu điểm
- Thao tác đơn giản.
- Thời gian khôi phục file/Tệp dữ liệu nhanh chóng.
- Ứng dụng có sẵn trên máy tính.
Nhược điểm
- Không thể lấy lại dữ liệu nếu chưa sao lưu.
- Cần đăng nhập và sao lưu dữ liệu thường xuyên.
Phục hồi dữ liệu bị mất trong thùng rác recycle bin
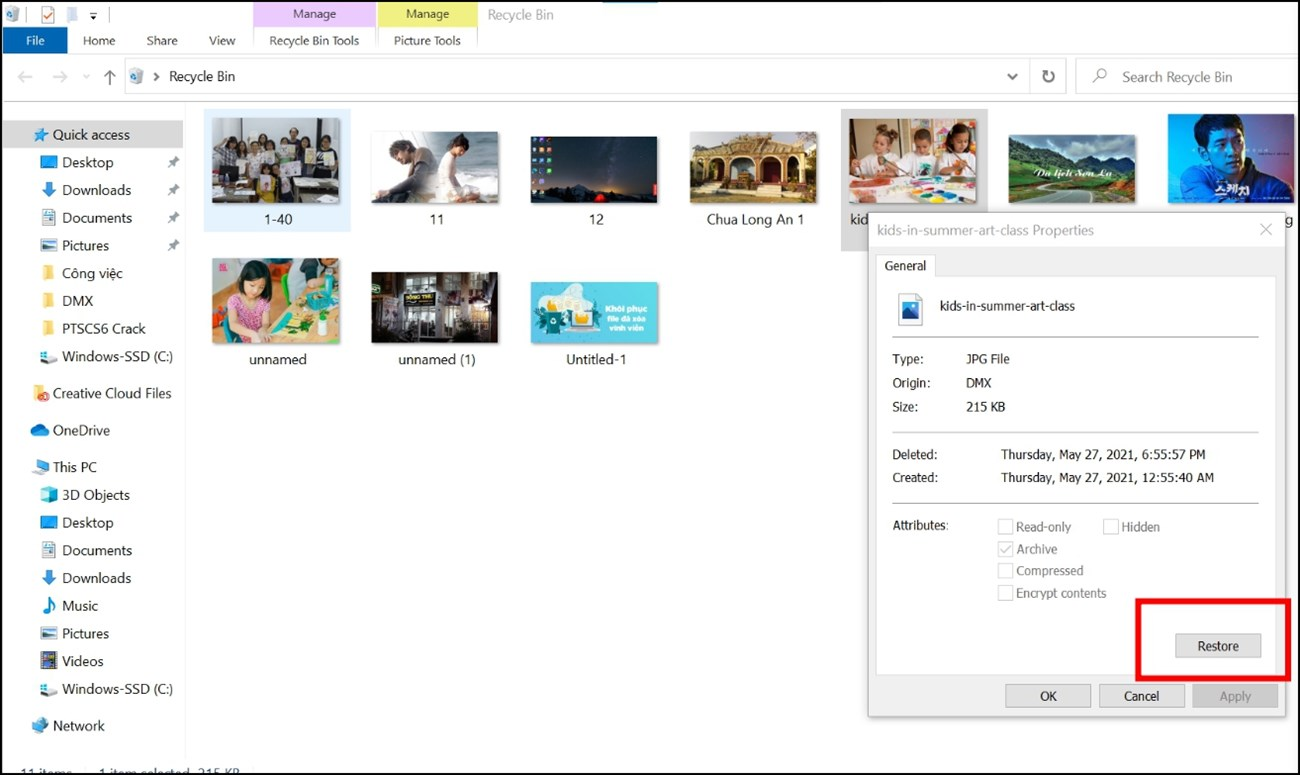
Đây là trường hợp người dùng dễ mắc phải nhất nhưng cũng là trường hợp dễ dàng phục hồi dữ liệu nhất. Để có thể phục hồi dữ liệu bạn chỉ cần thực hiện 3 bước cơ bản như sau:
- Nhấp đúp chuột trái vào Recycle Bin (biểu tượng thùng rác).
- Nháy đúp chuột trái hoặc nhấn chuột phải vào file/thư mục bạn cần phục hồi và chọn “Restore”.
- Vào lại ổ đĩa đã lưu trữ dữ liệu để tìm tệp/thư mục vừa mới khôi phục.
Ưu điểm
- Thao tác khôi phục cực đơn giản, ai cũng có thể thực hiện.
- File/Thư mục khôi phục được giữ nguyên vẹn không hư tổn.
- Thời gian hoàn thành tác vụ nhanh nhất trong tất cả các phương pháp khôi phục dữ liệu hiện nay.
- Có thể khôi phục tất cả dữ liệu trong một lần duy nhất.
Hạn chế
- Chỉ khôi phục được các dữ liệu còn nằm tồn tại trong Recycle Bin.
Dùng lệnh trong command prompt để cứu dữ liệu đã xóa
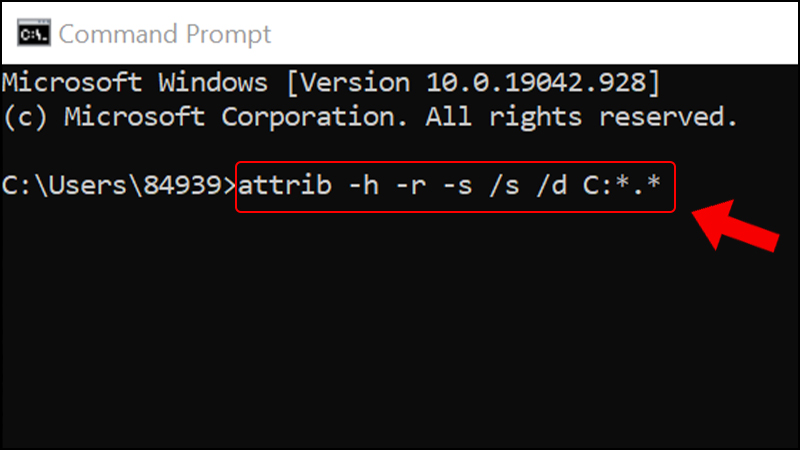
Đây là phương pháp phục hồi dữ liệu phù hợp với những người am hiểu về công nghệ hoặc thường xuyên sử dụng Command Prompt.
- Bước 1: Truy cập vào Start - nhập từ “cmd” vào khung Search và chọn “Command Prompt” được hiển thị trên màn hình tìm kiếm.
- Bước 2: Sau khi bảng tùy chọn Run as administrator hiện ra bạn hãy nhập dòng lệnh sau và bấm Enter:
- chkdsk X: /f
- Bước 3: Tiếp sau đó bạn cần nhập dòng lệnh sau và nhấn Enter:
- attrib -h -r -s /s /d X:*.*
Lưu ý: Ở mỗi lần nhập lệnh bần thay thay thế ký tự “X” bằng tên ổ đĩa muốn phục hồi như ổ đĩa “C” hay ổ đĩa “D”. Sau khi nhập và nhấn phím Enter thì quá trình phục hồi sẽ bắt đầu. Trong quá trình này bạn không được tắt nguồn hay thực hiện bất kỳ các tác vụ nào, vì điều đó có thể ảnh hưởng đến quá trình và độ nguyên vẹn của dữ liệu được phục hồi.
Ưu điểm
- Có khả năng khôi phục các dữ liệu đã bị xóa bỏ vĩnh viễn.
- Khôi phục hoàn toàn tất cả dữ liệu trong một bộ nhớ ổ đĩa nhất định.
Hạn chế
- Khó thực hiện với những người dùng không am hiểu về máy tính.
- Không thể chọn khôi phục từng mục nhỏ.
- Thời gian khôi phục khá lâu.
Lời kết
Bài viết này chúng tôi đã hướng dẫn các bạn 4 cách thức để có thể dễ dàng khôi phục dữ liệu bị mất trên máy tính. Hãy thật bình tỉnh đáng giá tình hình trước khi lựa chọn phương thức phục hồi để quá trình khôi phục dữ liệu được tối ưu nhất.
Xem nhiều ở đây: https://cuudulieu.com/top-4-cach-khoi-phuc-file-da-xoa-cung-voi-chuyen-gia-dau-nganh-cuu-du-lieu/


Nhận xét
Đăng nhận xét